You already know Facebook is an important component to your marketing plan. You spend many hours each month posting, but how do you know if your posts are effective? Facebook Insights is a comprehensive, free analytics tool in the Facebook Admin Panel that helps you clearly see which posts are performing the best. We’ll teach you how to use Facebook Insights and the meaning of each individual section.
Navigate to the Admin Panel located at the top of your fan page. There you’ll see a graph displaying your page performance during the last 28 days. Click on “See All” to get a more detailed view. On the top of this page you will see Overview, Likes, Reach, Talking About This and Check Ins. Each section will give you detailed information on your fan page performance and individual post performance.
Facebook Insights: An Overview
Start at the Overview section to see at a high level how each post is performing. The first piece of information you see in this section is a graph showing you how often you are posting and how many people are seeing and interacting with a post over any 6-day period. Below the graph you will see statistics for each of your individual posts. You can click on any of the column headers to sort by that column.
If you hover over the question mark next to the individual metric, it gives you a definition. Reach shows you how many people are seeing your post. Engaged Users shows you how many people are interacting with your post in some way. Talking About This shows you how many people have liked, commented on or shared your post. Virality is arguably the most important metric. This shows you what percentage of people have liked, commented on or shared your post out of the people who have seen the post. Take some time to review this section.
What kinds of posts are performing the best? Are the best performing posts questions you ask your customers, employee pictures or inspirational quotes? You should always post a variety of content like product, store, and employee photos, questions, quotes, tips, relevant articles, etc., but if you see a trend where a certain type of post is performing better than others, be sure to increase the frequency of those types of posts. As the Virality of your posts increase, you should see the other metrics go up as well. The more people that interact with your page will continue to see your posts and, in turn, their friends will see the posts as well.
Likes
Want to know the age, gender and location of people who like your page? The Likes section gives you these statistics. If you are trying to target a new age group, this is a great place to track to see if your efforts are paying off. To the right of the bar graph you will find “See Likes.” This is where you can find everyone who has liked your page. It will be ordered with the most recent likes first.
Below this section you will see a graph of Likes and Unlikes. Hover over a point on the graph to see how many Likes or Unlikes you received on a particular day. If you received an Unlike you should check to see what you posted on that day. Did you post too much or did you post something a customer takes as offensive? Investigating why an unlike may have occurred will help you avoid this in the future.
Reach
Here you will see a breakdown by gender, age and location of who is actually seeing your posts. At the bottom of the page you will see more information on fans visiting your page. You’ll see a graph of how many visits you had on a particular day. Look for spikes in the graph to find days where you had more people visiting your page than usual. Try to determine why you had a spike. Did you send out an email that day, did you mention Facebook in the store more than usual or did you promote a post? If you can determine why you had more visitors than usual on the days you had spikes, try to repeat that action to increase your fan base.
In this section, you are given information on how many views you have on each tab on your page, like Timeline, Photos, Events, etc. If you have SnapRetail’s Email Sign Up app on your page, but do not see any visits to it under the Total Tab Views section, you’ll need to make people more aware of the tab. Simply creating a post telling people to click on the Email Sign Up envelope icon to sign up for your emails and receive special coupons, exclusive offers and much more is a good strategy. This is something you should repeat as your fan count increases.
In this section you’ll also see “External Referrers.” If you have the Facebook icon on your website or if a customer finds you on Google, those sites will be listed in this section. You may also see SnapRetail.com listed as an External Referrers. This is because your customers can click on the Facebook icon in your emails to get to your Facebook page.
Talking About This
The most important part of this section are the line graphs at the bottom. The graph on the left will show you how many people have created a story about your page over any 6-day period. A story is created when someone likes, comments or shares a post. The graph next to it will show you how many people have been reached virally over any 6-day period. Look at these graphs for spikes to see what content you may have posted during a particular period that was successful.
Check-Ins
In this section, you will receive data on the number of people that are checking in to your page on Facebook either through a mobile device or through the Facebook website. Encouraging people to check in is an effective way to build your fan base, because when someone checks in to your page their friends can see that. A curious friend may check out your page, like it and give you a new person to market to!
Another way to take advantage of check-ins is by creating a check in deal, which is free. To create a check in deal go to the admin panel click on Edit Page → Edit Settings → Deals. You can create a deal to give someone a discount when they check in at your location, when they check in with a friend, when they check in multiple times (this is like a digital loyalty card) or a deal pledging to donate to a charity when they check in. With so many people using smartphones today, this is a tool you can’t afford not to take advantage of. Simply displaying a sign in your store reminding people to check in on Facebook will increase your check-ins. In need of a professional-looking sign for your store? Please contact your SnapRetail marketing consultant.
If you would like to get an even clearer view of how each of your posts are performing you can export the data to an excel spreadsheet. Just click on “Export Data” at the top right hand corner of any page in the Insights panel. Then select “Page Level Data” to get statistics on individual posts, select your date range and the format. After exporting, you’ll see different tabs at the bottom of the spreadsheet. You’ll be able to easily see how many likes, comments, shares, link clicks and photo views you received for each post. To find your best performing posts, sort a particular column. This export will also show you if any posts received negative feedback (on Facebook you can mark something as spam similiar to an email).
Now that you know how and why to use Facebook Insights, be sure to set aside some time once a month or once a week to review your statistics. Look for trends to see which posts are receiving the most engagement and increase the frequency of those types of posts. Now you will no longer blindly post, but you can post strategically to keep your current fans engaged and reach new fans. If you have any questions about what you learned today or would like to review your Facebook Insights with a SnapRetail marketing consultant (available to subscribers only) please contact us at 877-459-7627 or email service@snapretail.com.
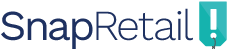
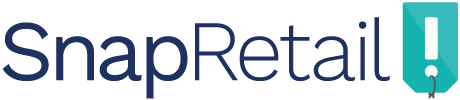

Leave A Comment